Download Autocad R14 Full Version
Hi,
Is it safe to download torrents. As Vijin V said the best source of that information and a guarantee of compatibility is Autocad.
Also check with the Autocad Communities.
Psp folder arrangement. Autocad
http://usa.autodesk.com/adsk/servlet/pc/index?siteID=123112&id=13779270
Autocad - Services and Support
http://usa.autodesk.com/adsk/servlet/index?siteID=123112&id=1068444
Autocad - Communities
http://usa.autodesk.com/adsk/servlet/index?id=7460177&siteID=123112
Check with the Compatibility Center for those programs. Also check with the developers
since known issues have probably been addressed by them.
Windows Compatibility Center
http://www.microsoft.com/en-us/windows/compatibility/win8/CompatCenter/Home?Language=en-US
Check the Compatibility Assistant :
Program Compatibility Assistant: Frequently asked questions
http://windows.microsoft.com/en-US/windows-8/program-compatibility-assistant-faq
What is program compatibility?
http://windows.microsoft.com/en-US/windows-8/what-program-compatibility
Make older programs compatible with this version of Windows
http://windows.microsoft.com/en-US/windows-8/older-programs-compatible-version-windows
How to Make Older Programs Compatible with Windows 8
http://www.eightforums.com/tutorials/6832-compatibility-mode-use-windows-8-a.html
Running 32-bit Applications
http://msdn.microsoft.com/en-us/library/windows/desktop/aa384249(v=vs.85).aspx
Hope this helps.
As an existing AutoCAD R14 user, you most likely cannot do without you AutoCAD R14. With the latest hardware and required move to new Windows versions, trying to install your AutoCAD R14 gives an error like this one…
Windows 16bit setup error – This app can’t run on your PC
or
“FATAL ERROR: HEAP ERROR”
or
MEM_BAD_POINTER
You can solve these problems easily using our Longbow Converter App – fix and manage your AutoCAD R14 on new versions of Windows 7, 8 and 10 64bit
How to install AutoCAD R14
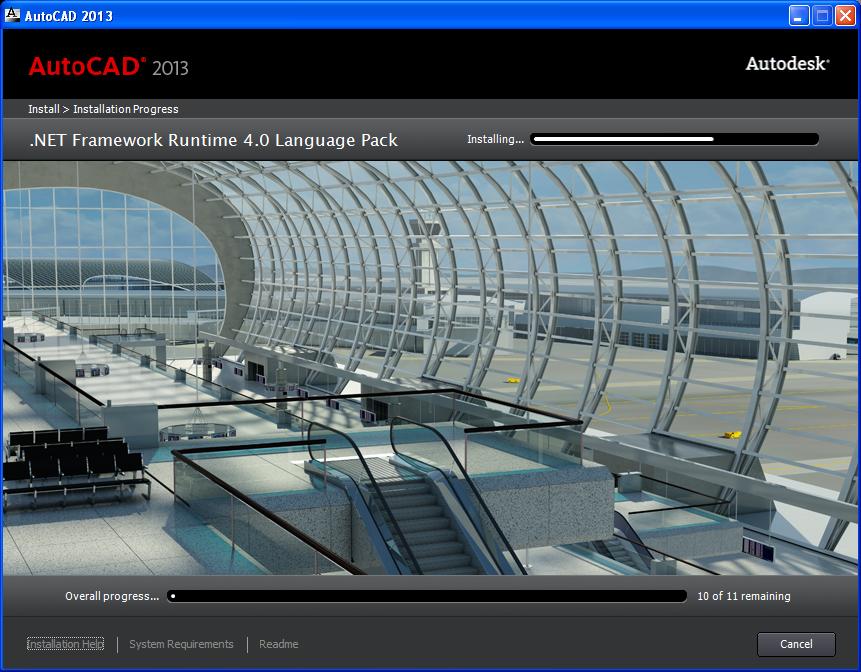
A quick word of advice: best to follow the instructions below precisely and to the letter, including folder names and paths, that way you will reduce the risk of having any problems…
- Obtain your copy of the Longbow Converter here
- Before starting, we recommend turning off Windows UAC before installing AutoCAD R14
- Start the Longbow Converter application…
- Place your AutoCAD R14 CD in the CDRom Drive
- Select the 2nd tab named “Old AutoCAD Installer Reviver“
- Using the “. . .” button, select your AutoCAD R14 installation CD
- Now, click the “Run Old Installer” button and follow the onscreen instructions
- Now, I know it’s unheard of these days, but at this point expect to wait up to 45 minutes for your AutoCAD R14 setup.exe program to appear
- Once the setup starts, stop and read the next steps all the way to the end!
- If your AutoCAD R14 setup does not start after 45 minutes, read the Troubleshooting section below.
- In the AutoCAD R14 setup program…
- navigate through each setup dialog as normal, except
- Make sure you do a Typical Install (not a Full Install)
- When you get to the installation folder input dialog **it’s vitally important to make sure you install to c:acadR14 (not .AutoCAD R14 as usually prompted)**
- navigate through each setup dialog as normal, except
- Now carry on with the install (do not reboot once the install is complete).
- Ignore any errors related to not being able to create the shortcut e.g. “Cannot Create folder ‘AutoCAD R14’“, you will have to create a shortcut on your computer Desktop to your c:acadR14acad.exe by hand.
- Do not reboot if prompted to do so
- Once your AutoCAD R14 setup has completed the installation…
- Make sure you fully close the setup program.
- Once the setup is closed the Converter will automatically fix the c:acadr14 program files. You should see “Success!” displayed in the 3rd tab named “Old AutoCAD Program Reviver“
- Reboot your PC
- Now you can happily run your AutoCAD R14 on Windows 7, Windows 8, or Windows 10 32bit or 64bit…
- Using Windows Explorer, navigate to c:acadR14 and double click acad.exe
- If your AutoCAD R14 setup is not starting after 45 minutes…
- First try turning off UAC, rebooting, then restart the steps above.
- If it is still failing, most likely it’s because of another application on your system which is preventing our setup routine from starting (perhaps anti-virus, or similar) – try installing R14 from Windows Safe Mode
- If you are getting either a Bad Mem Pointer error and or a Smartheap handler recursively re-entered error when you start your AutoCAD R14 then you need to re-run all the steps above, taking care to do each step precisely as it says, most likely you are missing from step 5 or you have not installed to c:acadR14 as stated in step (7) above.
- When starting AutoCAD, if you receive an ‘acad.exe – System Error’ message: The program can’t start because ac1st15.dll is missing from your computer. Try reinstalling the program to fix this problem. If you carried out step (7) above, then try rebooting your PC
- If you are getting a WinHelp() error when pressing F1 to try and access the Help system then simply install the WinHelp (WinHlp32.exe) module from Microsoft
- Issues with Calcomp Digitizer – Calcomp Digitizer not working
- If you have crashing problems using the File->Open or File->Save dialogs inside of AutoCAD please read this blog entry on the File->Open or File->Save Crash in AutoCAD
How to install AutoCAD R14
A quick word of advice: best to follow the instructions below precisely and to the letter, including folder names and paths, that way you will reduce the risk of having any problems…
- Obtain your copy of the Longbow Converter here
- Before starting, we recommend turning off Windows UAC before installing AutoCAD R14
- Start the Longbow Converter application…
- Place your AutoCAD R14 CD in the CDRom Drive
- Select the 2nd tab named “Old AutoCAD Installer Reviver“
- Using the “. . .” button, select your AutoCAD R14 installation CD
- Now, click the “Run Old Installer” button and follow the onscreen instructions
- Now, I know it’s unheard of these days, but at this point expect to wait up to 45 minutes for your AutoCAD R14 setup.exe program to appear
- Once the setup starts, stop and read the next steps all the way to the end!
- If your AutoCAD R14 setup does not start after 45 minutes, read the Troubleshooting section below.
- In the AutoCAD R14 setup program…
- navigate through each setup dialog as normal, except
- Make sure you do a Typical Install (not a Full Install)
- When you get to the installation folder input dialog **it’s vitally important to make sure you install to c:acadR14 (not .AutoCAD R14 as usually prompted)**
- navigate through each setup dialog as normal, except
- Now carry on with the install (do not reboot once the install is complete).
- Ignore any errors related to not being able to create the shortcut e.g. “Cannot Create folder ‘AutoCAD R14’“, you will have to create a shortcut on your computer Desktop to your c:acadR14acad.exe by hand.
- Do not reboot if prompted to do so
- Once your AutoCAD R14 setup has completed the installation…
- Make sure you fully close the setup program.
- Once the setup is closed the Converter will automatically fix the c:acadr14 program files. You should see “Success!” displayed in the 3rd tab named “Old AutoCAD Program Reviver“
- Reboot your PC
- Now you can happily run your AutoCAD R14 on Windows 7, Windows 8, or Windows 10 32bit or 64bit…
- Using Windows Explorer, navigate to c:acadR14 and double click acad.exe
Troubleshooting:
- If your AutoCAD R14 setup is not starting after 45 minutes…
- First try turning off UAC, rebooting, then restart the steps above.
- If it is still failing, most likely it’s because of another application on your system which is preventing our setup routine from starting (perhaps anti-virus, or similar) – try installing R14 from Windows Safe Mode
- If you are getting either a Bad Mem Pointer error and or a Smartheap handler recursively re-entered error when you start your AutoCAD R14 then you need to re-run all the steps above, taking care to do each step precisely as it says, most likely you are missing from step 5 or you have not installed to c:acadR14 as stated in step (7) above.
- When starting AutoCAD, if you receive an ‘acad.exe – System Error’ message: The program can’t start because ac1st15.dll is missing from your computer. Try reinstalling the program to fix this problem. If you carried out step (7) above, then try rebooting your PC
- If you are getting a WinHelp() error when pressing F1 to try and access the Help system then simply install the WinHelp (WinHlp32.exe) module from Microsoft
- Issues with Calcomp Digitizer – Calcomp Digitizer not working
- If you have crashing problems using the File->Open or File->Save dialogs inside of AutoCAD please read this blog entry on the File->Open or File->Save Crash in AutoCAD
Copyright 2019 (c) Longbow Software