Copilot Live Laptop 10 Keygen Crack
| Download Name | Date Added | Speed |
|---|---|---|
| Copilot Live Laptop 10 | 19-May-2019 | 2,632 KB/s |
| Copilot Live Laptop 10 Download | 19-May-2019 | 2,561 KB/s |
| Copilot Live Laptop 10 Cracked | 18-May-2019 | 2,917 KB/s |
| Copilot Live Laptop 10 Download | 17-May-2019 | 2,529 KB/s |
| Copilot Live Laptop 10 Password | 17-May-2019 | 2,240 KB/s |
| Copilot.Live.Laptop.10_14.May.2019.rar | 14-May-2019 | 2,560 KB/s |
| Copilot Live Laptop 10 (2019) Retail | 11-May-2019 | 2,284 KB/s |
Showing 7 download results of 7 for Copilot Live Laptop 10 | ||
Many downloads like Copilot Live Laptop 10 may also include a crack, serial number, unlock code, cd key or keygen (key generator). If this is the case it is usually found in the full download archive itself.

To celebrate our launch we are offering unlimited full download access for FREE! This is a limited offer and will soon expire and revert back to the normal member price. We now have 285,464 downloads in the member section. Take the FileFixation tour now for more detailed information!
Design and Layout © 2019 FileFixation. All rights reserved.
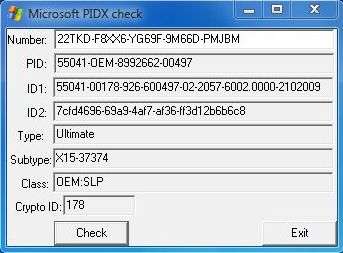 54555657585960616263646566676869707172737475767778798081828384858687
54555657585960616263646566676869707172737475767778798081828384858687Advertisement
Apple serial number. Barcode Producer 6.2 Crack Serial Key Download Barcode Producer 6.2 crack is a retailers and wholesalers will discover extraordinary utility in this application, which permits you to plan and print out your unique scanner tags. Fitted with its proprietary symbology guide, Barcode Producer gives you a chance to make and review your own particular standardized identification, setting things like substance or truncation. The system additionally permits you to modify your own particular resource labels, header and footer, so your scanner tags are extraordinary to your own shop and items. Barcode Producer 6.2 download Serial key is An alternate profoundly valuable capacity is having the capacity to stamp reports like PDF documents with your own particular scanner tags, staying informed concerning them anyplace.
Related Manuals for ALK CoPilot Live Laptop 10
- GPS ALK CoPilot Truck Laptop User ManualAlk copilot truck laptop: user guide (46 pages)
- GPS ALK CoPilot Live Q User ManualAlk copilot live q: user guide (53 pages)
- GPS ALK CoPilot Truck Pocket PC User ManualAlk copilot truck pocket pc: user manual (46 pages)
- GPS ALK CoPilot Live Laptop 8 User ManualAlk copilot live laptop 8: user manual (87 pages)
- GPS ALK CoPilot Live Laptop 7 User ManualAlk technologies gps receiver user manual (84 pages)
- GPS ALK CoPilot Live Smartphone 6 User ManualAlk copilot live smartphone 6: user guide (52 pages)
- GPS ALK CoPilot Truck Laptop 4 User ManualAlk copilot truck laptop 4: user guide (86 pages)
- GPS ALK CoPilot Truck 2003 User ManualAlk copilot truck 2003: user guide (57 pages)
- GPS ALK PC5 User ManualPocket pc 5 (63 pages)
Summary of Contents for ALK CoPilot Live Laptop 10
Page 2: Table Of Contents
Table of Contents Welcome to CoPilot Live Laptop 10! ..1 Requirements ....1 How Reliable Is CoPilot? .- Page 3 Itinerary Buttons ...38 Stop Optimization ...38 Fuel Cost Calculator .
Page 4: Welcome To Copilot Live Laptop 10
(plug in before starting CoPilot). -- Minimum 800 x 600 resolution. -- If you are using a third-party GPS receiver rather than ALK's CoPilot receiver, it must be NMEA 0183 v.2.0 protocol. -- 2.0 USB Port for the Philips USB GPS Receiver..Page 5: How Reliable Is Copilot
Data Corrections ALK continually updates the CoPilot map database as we strive to provide you with the highest quality product. If you encounter missing or inaccurate map data, please contact us and let us know so that we can include it in our updates.Page 6: Safety Warning
Keep your eyes on the road and hands on the wheel! Do not attempt to look at the screen if you are the driver. ALK responsibility for any damage or injury resulting from the use of this product.Page 7: Installation
Installation NOTE: If you are updating from an older version of CoPilot the older version first (see Uninstalling, p. 8). This is not required, however. CoPilot Live Laptop 10 can be installed while another version of CoPilot remains on your computer. 1.Page 8: Software Activation
6. At the end of the installation process you will be prompted to activate the software. CoPilot must be activated within 15 days after installation in order for you to continue using it. Follow the instructions. Follow the instructions in the Software Activation section below.- Page 9 Key and License ID. You’ll need this information to manually activate CoPilot as follows: a) If your laptop is connected to the internet you can click the link to ALK’s activation web page. i) On the ALK activation page, enter your Installation Product Key, License ID, and e-mail address, then click Submit.
Page 10: Adding A Data Region
Adding a Data Region If you have purchased an additional data region after your initial purchase of CoPilot, you will need to modify the original (“Base”) installation and activate the new region. IMPORTANT: You can only use your Expansion Product Key AFTER you have installed CoPilot with a Base Installation Product Key.Page 11: Deactivation And License Update
Deactivation and License Update: If you’re planning to uninstall CoPilot from one computer and install the same version on another computer, you need to deactivate the software on the first computer before installing it again. To do this, open CoPilot and choose Update License from the File menu. Then click Deactivate in the License Manager.Page 12: Hardware Setup
To Uninstall Data From Previous Versions of CoPilot: NOTE: Data is automatically removed as part of the CoPilot 2002 or later uninstall. For earlier versions of CoPilot, this process is not required but you may want to do this if you have uninstalled the application. 1.Page 13: Usb Connection
Bluetooth Receiver Setup 1. Pair your Bluetooth GPS receiver with your PC’s Bluetooth software. It is important that you connect the Bluetooth GPS receiver to a virtual serial port (also known as a “COM port”). See your Bluetooth software’s user manual for specific instructions. If you are prompted for a security code to pair your Bluetooth GPS, use 0183.Page 14: Copilot Live Overview
CoPilot Live Overview CoPilot can be used for in-vehicle navigation (Guidance Mode), trip planning (Planning Mode), and Live messaging/real-time tracking (from within Planning Mode). If you launch the CoPilot application without first attaching your GPS receiver, a screen will appear (shown below) that lets you choose either Planning or Guidance Mode. Click Planning or Guidance to continue.Page 15: Moving Between Modes
Moving Between Modes To move from Guidance Mode to Planning Mode at any time, click the Planning button in the control panel on the right side of the screen. Guidance Mode To move from Planning Mode to Guidance Mode at any time, click the Guidance button on the left side of the screen.Page 16: Guidance Mode
Guidance Mode Entering a Destination When you launch CoPilot for the first time with the GPS receiver attached, you’ll be asked to enter a destination. Click Destination, select one of the destination options, then enter your destination. (You don’t need to enter an origin, if the GPS receiver is picking up signals, CoPilot will automatically identify the start place.) Address 1.- Page 17 3. Type a city name or ZIP/postal code. As you type, possible matches will appear below. When the correct location is highlighted, click Next. TIP: Usually you will need to spell out words like “Saint”, “Mount”, “Fort”, etc. Place names generally need to be spelled out;..
- Page 18 5. (Optional) Type a name for the place you entered and click Next. 6. The Trip Confi rmation window appears every time you enter a new stop. You can enter as many as 50 stops in any given trip. The screen will display your next few stops, and your fi..
Page 19: Saved Trip
Home or Work The first time you select the Home or Work button you will be prompted with an address entry window. Enter your home or work address as described on p. 13-15. In subsequent selections, choosing these buttons will automatically enter your home or work address as your destination.- Page 20 To search the CoPilot database for Points of Interest: 1. Click Destination, then click POI. 2. To narrow the search, choose a Type and/or Category of POI from the pick lists. If you're looking for a specific place, you can also type the first few letters of its name in the Name field.
- Page 21 Lat/Long To enter a latitude/longitude point as a stop: 1. Click Destination, then click Lat/Long. 2. Choose a format from the first drop-down pick list. Lat/longs can be entered in Decimal Degrees, Decimal Minutes, or Degrees Minutes Seconds (DMS). 3. Enter a latitude and longitude in the appropriate format, using the drop-down pick lists for N or S, and E or W.
- Page 22 Intersection To enter an intersection of two roads as a stop: 1. Click Destination, then click Intersection. 2. Enter a state/country and city name or postal code. 3. When prompted, enter the name of one of the intersecting streets and click Next. 4.
Page 23: Editing Stops
Editing Stops To edit your existing stops, click Destination in the navigation control panel, then click Edit to bring up the Edit Your Stops window shown above. From this window you can do any of the following: · Change the order of your stops. Highlight a stop, then click the Move Up or Move Down button.Page 24: Start Driving
Start Driving! If your GPS receiver is attached and you have entered at least one destination, you’re ready to start driving! The CoPilot navigation system will guide you to the destination(s) you enter and will automatically recalculate your route should you miss a turn or choose to follow your own variation of CoPilot’s route.Page 25: Using The Navigation Control Panel
Using the Navigation Control Panel BUTTON FUNCTION View Lets you change the screen view (see below). Destination Opens a window that lets you add a destination or edit your existing destination(s), or delete all destinations to start over. Detour In case of traffic delays, enables you to run an alternate route. Save Current Saves your current location as a Favorite or Custom Place.Page 26: Zooming Your Map View
Next Turn Map View Destination Map View Zooming Your Map View Buttons to the right of the map let you zoom and shift your map view. The Autosnap button in the lower right corner automatically centers your current position on the map. Zoom In: Click to zoom in one level.Page 27: Detour
Detour In Guidance Mode, clicking the Detour button will cause CoPilot to generate an alternate route around the next few miles of your trip. This is useful when you need to get around traffic jams, roadwork, or other unexpected traffic slow-downs but don’t know whether or not you’ll save any time by turning off your current route.Page 28: Selective Routing
Using the Itinerary for Selective Routing CoPilot enables you to be selective about the roads you take on your trip. From the guidance screen you can customize your Itinerary so that entire segments of a trip can be avoided if you don’t want to travel along the roads CoPilot has you taking. To avoid specific road segments, in the guidance screen click View >..Page 29: Options
Options In Guidance Mode, click the Options button to check your GPS status and change the settings that control map orientation, voice options, and routing and guidance preferences. In the Options window, the GPS Status button opens a window that allows you to view GPS GPS Status data and/or initiate a CoPilot search for your GPS receiver.- Page 30 POI Alerts As you drive, CoPilot can alert you with a voice prompt and a message window on your screen each time you approach a Point of Interest. This features can be turned on and off by toggling the POI Alerts button in the lower right corner of the Guidance Mode screen.
- Page 31 Map Options Guidance Click the Map button for map display options. Heading Up tracks your position on the map moving upward as you drive, whereas North Up maintains north at the top of the screen. With Drag Map selected, you can use the mouse to drag the map in any direction to a desired location.
- Page 32 Routing Preferences to drive your RV or other large vehicle. In the United States only, RV routing completely avoids highways that have bridge heights under 12'6' or 13' (whichever you select). It DOES NOT factor bridge heights into consideration on smaller, local roads. For your safety, always take note of bridge heights when driving large RV's.
- Page 33 Advanced Options: Use the advanced routing options to completely change how CoPilot calculates routes. Advanced options include avoid/favor preferences and average speed settings for each road type CoPilot uses in route calculations. 1) Select Advanced. 2) Tap New to create a new Profile. 3) For each road type, use the slider bars to set the avoid/favor level and select or type a road speed.
- Page 34 Speech Speed Warning Use the Language and Speech options to choose a language, voice format, and voice (male or female) for CoPilot's spoken directions. CoPilot not only speaks to you to inform you of upcoming turns, but also responds to a number of commands you speak out loud using voice recognition technology.
Page 35: Voice Commands
Voice Commands NOTE: Background noise may affect CoPilot’s ability to recognize spoken commands. You can use an external microphone with noise-cancellation technology to optimize your experience with CoPilot’s listening device. COMMAND Cancel Detour Clear track Detour Driver Go to sleep Going to Heading How far..Page 36: A Sample Trip
A Sample Trip Suppose you and a friend want to go to a concert on the campus of Princeton University in Princeton, New Jersey. You know the approximate location of your destination, but you’re unfamiliar with the area. There’s no need to worry about the trip: CoPilot will guide you every step of the way! First, you enter your destination.- Page 37 Sample Trip on the Map 1. Driving on Witherspoon Street into Princeton, NJ 3. CoPilot automatically creates a new route from your current position 2. Turning off CoPilot’s route onto Wiggins Street - 34 -..
Page 38: Planning Mode
Planning Mode After launching CoPilot you can access Planning Mode by clicking the Planning Mode button from the welcome screen or the Planning button in the guidance screen. In Planning Mode you can run trips on your desktop to print and take with you or save for a later time, search for points of interest, calculate fuel costs, add favorite places, add custom places, and much more.Page 39: Entering Cities And Addresses
Cities and Addresses To enter a trip, begin by typing the name of the place where your trip will start or a postal code in the City, State (or City, Country) box (e.g. “princeton, nj” or “paris, fr” or “08540”), then press the Enter key. Do not include periods in the state/country abbreviation. A list of matches to your entry may appear;..Page 40: Finding Points Of Interest
Points of Interest When you select the Points of Interest tab, it will open with the cursor in the POIs that start with box. The only field that is required to perform a POI search is City/State (or City/Country); all other fields are optional. Once you have entered a city, you can do one or more of the following to narrow down your search: select a POI Category, select an of Type option, or enter the first few letters of the Place name.Page 41: Itinerary Buttons
Itinerary Buttons Regardless of the tab you select, the same commands will remain in the bottom of the Trip Planner window. To the right of the Itinerary you will see five buttons. Using the Up/Down arrows you can alter the order of the stops on your Itinerary. Using the Zoom button you can zoom to the selected stop on a map.Page 42: Running The Trip
Running the Trip To see a complete map of your trip, as well as detailed, turn-by-turn driving directions, click Run. To generate a round trip, click the Round Trip check box before clicking Run. A round trip includes all intermediate stops on the way to your destination, but routes directly from your destination back to your starting place.Page 43: Routing Options
Routing Type CoPilot’s Quickest routing type is based on the most efficient route in terms of road quality, terrain, and urban/rural road classifications. CoPilot’s Shortest routing type calculates the shortest route while maintaining reasonable standards of practicality. A Scenic route will take more rural and scenic roads wherever possible and practical.Page 44: Printing Your Map Or Driving Directions
Printing Your Map or Driving Directions After you run a trip, the Trip Summary window will pop up over a split screen displaying the map of your trip and detailed driving directions. Click OK to hide the Summary window (you can get it back again using the View Trip Summary option in the Trip menu). To alter the size of either the map window or the directions window, drag the gray bar that divides them to the right or left.Page 45: Beyond The Basics
Beyond the Basics If you’re familiar with the basic features of CoPilot, you’re probably ready to try some of the advanced features. Some of these features are briefly described on the following pages. For more information on advanced features see Trip Planning: Beyond the Basics in the Help Files (under Planning Mode in the Contents tab).Page 46: Adding Custom Places
Adding Custom Places CoPilot gives you the ability to add new places with your own custom names to the map database. After adding your custom place to the map database, you'll be able to enter it as a start place, end place, or waypoint for any trip you run. To add a new place, click on the Add Custom Places button on the tool bar or select Add Custom Places from the sub-menu of Mouse Modes in the Map menu.Page 47: Avoiding And Favoring Roads
Avoiding and Favoring Roads CoPilot gives you the ability to avoid or favor specific road segments. This feature is handy when you want to avoid a traffic jam or road construction, and can also be used to guide a trip along a route you know you want to take. To avoid or favor a road, first click either the Avoid or Favor button on the tool bar, then click on a road segment on the map.Page 48: Importing Custom Places
Importing Custom Places CoPilot Live’s Custom Place Import Wizard enables you to import addresses from your Outlook Contacts database, an Excel file, or text file. (If you are using another type of database or contact manager, you can export your contacts/locations to an Excel or text file before importing them into CoPilot Live.) These points are then added to CoPilot’s POI database, in a category and type of your choice.Page 49: Editing Custom Places
Editing Custom Places After custom places have been added to the database, they can be edited at any time. Select Manage Custom Places from the Tools menu, then highlight the custom place you wish to edit, click Edit, and make your changes. Click Apply when finished. NOTE: By default, addresses entered as Custom Places are assigned to the Custom POI category.Page 50: Customizing Driving Directions
Customizing Your Driving Directions Display CoPilot gives you precise, turn-by-turn driving directions, plus time and distance calculations for every trip you run between a start place and a destination. Print these directions, and/or customize them by editing the font CoPilot uses and by controlling the number of “nearby places”..- Page 51 To control the number and type of landmarks reported, select Landmark Reporting from the Trip menu to open the Landmark Reporting dialog box. NOTE: You can use these options in Planning Mode, but not in Guidance Mode. Use the slide bar under Find landmarks within this distance of your route to control the size of the area around your route in which landmarks should be reported.
Page 52: Legend: Planning Mode Buttons
Legend Planning Mode Tool Bar Buttons: Open/Save Trip: Allows you to save a trip you have outlined in Planning Mode, or access a previously saved trip. Edit/New Trip: Prompts the Trip Planner window where you can enter addresses, search for points of interest, and recall favorites.- Page 53 Label Cities and Places: Allows you to label or unlabel cities within your map. Add Custom Places: Allows you to label specific places on the map and save them in your Points of Interest database (map detail level must be at least 7.) Buttons in the Trip Planner Window: Zoom to Stop: Zooms your map view to the stop that..
Page 54: Copilot Live Communications
You can also create and join groups with other CoPilot users, and manage all your account preferences. To see a demo and read more about CoPilot’s Live capabilities, visit ALK’s CoPilot Live web page at http://live.alk.com http://live.alk.com..Page 55: Set Up A Live Web Account
To use Live capabilities, your laptop PC must have a wireless Internet connection. To create your account on the CoPilot Live website: Go to the web site for your region: • North America: http://live.alk.com • Europe: http://live.alk.eu.com 2. Choose an Account Name and Password that you will use to login to the CoPilot Live network.- Page 56 You are now set up for messaging and tracking. Your screen name and /or password can be changed as many times as you like. Your password must be changed from the Live Web page. Your screen name can be changed at any time from within CoPilot — click Settings in the Live Options window.
Page 57: Driving With Live - Invitations
Each e-mail Invi- tation — similar to an e-card — contains a link to the ALK Live Web page, a tracking number, and an invitation to the recipient to log on to the ALK Live Network. (To see an Invitation, try sending yourself one using the instructions below.)Page 58: Driving With Live - Receiving Messages
Driving with Live - Receiving Messages On the top are the four Standard Response Buttons, which appear on every message: Speak Message: Defer Message: More Information: Sends a response back that you need more information. Delete Message: You can also tap one of the Customizable Response Buttons that the message sender has included at the bottom of the screen.Page 59: Driving With Live - Receive Trip Itinerary Updates
Driving with Live - Receive Trip Itinerary Updates When you are the driver and a Trip Itinerary Update is sent to you, CoPilot Live displays it on top of all other windows. CoPilot Live's text-to-speech engine will speak the itinerary update when it is received.Page 60: Copilot Live Real-time Traffic Reporting
CoPilot Live Real-time Traffic Reporting In addition to providing pre-trip planning, GPS route guidance, and Live messaging capabilities, CoPilot Live uses wireless communications to automatically send real-time information to drivers, notifying them of traffic incidents along the route ahead and creating potential alternate routing.Page 61: Check Traffic
Check Traffic Click the Check Traffic button to see all traffic incidents on the route ahead between your current position and your destination. CoPilot will take a few seconds to check for incidents. If any incidents are found, they are reported one by one beginning with the one closest to you.Page 62: Traffic Settings
Review and Clear Traffic The Check Traffic button in the Live Options window brings up only new incidents along your route that have not been reported yet. To review the traffic incidents that were already reported, click the Review Traffic button. To clear the traffic incident queue so that Check Traffic brings up every incident, click Clear Traffic.- Page 63 Map Display of Incidents Traffic incidents are represented on CoPilot Live’s maps by the triangular icons shown below. These icons reflect the location(s) and type of traffic congestion ahead on your route. General Incident Accident Road Construction Weather Traffic Jam - 60 -..
Page 64: Creating/using Your Own Voice
Creating/Using Your Own Voice You can create your own voice or load voices that other CoPilot users have created and posted online. To do this, create a folder with any name you want and copy sound files with the exact names of the CoPilot sound files. The CoPilot sound file names and their associate dialogs are: File Name Dialogue..- Page 65 NextStop Continuing to Next Stop PoiAhead Point of Interest Ahead Rdestination.wav You Have Reached Your Destination RightTurn Turn Right Roundabout1 Take 1st Exit at Roundabout Roundabout10 Take 10th Exit at Roundabout Roundabout2 Take 2nd Exit at Roundabout Roundabout3 Take 3rd Exit at Roundabout Roundabout4 Take 4th Exit at Roundabout Roundabout5..
Page 66: Troubleshooting
Troubleshooting First things to check: Are all cables properly secured? Do all components have adequate power? Does your GPS receiver have a clear view of the sky? (Buildings, mountains and heavy foliage may block your satellite reception.) Why can't I get a satellite fix the first time I use CoPilot? The first time the GPS receiver is used it can take approximately 15 minutes to acquire a signal.- Page 67 Another alternative is to purchase an audio cassette adapter equipped with a cord and jack that you can plug into your laptop's speaker jack, then put the cassette into your car's stereo cassette player. This will channel CoPilot's commands through your car's stereo system if it's set to play audio tapes.
- Page 68 B. Next, you need to check that CoPilot is looking to this drive to locate the DVD. In the example below, your DVD/CD-ROM is the D drive. Your drive letter may be different. To do this: Go to your Start button/Programs/Windows Explorer and click on the drive letter which corresponds to your hard drive (usually C).
- Page 69 Are the port settings correct for the Com port? Note: CoPilot uses Com 1 as the default Com port. Some computers may have more than one Com port. You will need to test each Com port starting with Com 1. A.
- Page 70 E. Next in the Com Port Properties window the settings should read: Bits Per Second = 4800 Data Bits = 8 Parity = None Stop Bits = 1 Flow Control = Hardware If the settings are different you need to make the necessary changes and then click OK.
Page 71: Data Corrections
The single best way to convey data corrections is through the submission of your GPS tracks — every time CoPilot is on it records a GPS track that contains position information that ALK uses to realign existing roads, fi x one-way designations and add new roads.Page 72: Using The Help Files
NOTE: Software activation does NOT register your software, they are two separate processes. In North America: You can register your software at www.alk.com (click 'Support') or call ALK® Technologies at 888-872-8768 (Monday-Friday, 9:00 AM- 5:00 PM EST). In Europe: Go to www.alk.eu.com and click 'Support'.Page 73: Technical Support
Quick Start that came with the product). Please be sure to reach us using the contact information for your region shown below. We are sorry, but our support staff in ALK’s regional offices cannot respond to requests for assistance outside the areas they serve.Page 74: End-user License Agreement
THIS IS A LEGAL AGREEMENT BETWEEN YOU, THE USER (either an individual or an entity), AND ALK TECHNOLOGIES, INC. ('ALK'). IF YOU DO NOT AGREE TO THE TERMS OF THIS License, DO NOT OPEN THE PACKAGE. Promptly return the unopened CD-ROM package and accompanying materials (including written materials and containers) to the dealer from which you obtained them for a full refund.- Page 75 License Agreement. You agree upon such termination to return or destroy this CD-ROM and all other copies of the Software and certify in writing to ALK that you have done so.
- Page 76 QUEEN IN RIGHT OF CANADA, as represented by the Minister of Industry, Statistics Canada 2006. ALK Technologies, Inc. is an Authorized User of selected Statistics Canada Computer File(s) and Distributor of derived Information Products under Licensing Agreement 6147. No confidential information about an individual, family, household, organisation or business has been obtained from Statistics Canada.
- Page 77 THIS IS A LEGAL AGREEMENT BETWEEN YOU, THE USER (either an individual or an entity), AND ALK Technologies, Inc. ('ALK'). IF YOU DO NOT AGREE TO THE TERMS OF THIS License, DO NOT INSTALL THE SOFTWARE. Promptly return the package and accompanying materials (including written materials and containers) to the dealer from which you obtained them for a full refund.
- Page 78 Software and, if bought as part of a package, any associated devices to your retailer for a refund. License: ALK grants you, as an individual, a License to install and use one copy of the Software on a single personal computer at a time. Your License to use the Software is subject to you complying with the terms of this License.
- Page 79 No Liability for indirect loss: In no event will ALK be liable to you for any loss of profit, wasted time, lost business or for any incidental, or indirect loss of any kind arising out of the performance or use of the Software, even if ALK has been advised of the possibility of such damages.
- Page 80 No Warranty. This Data is provided to you “as is,” and you agree to use it at your own risk. ALK and its licensors (and their licensors and suppliers) make no guarantees, representations or warranties..
- Page 81 to the jurisdiction of the Netherlands for any and all disputes, claims and actions arising from or in connection with the Data provided to you hereunder. ---------------------------------------------------------------------------------------- Software License Agreement for FONIX TEXT TO SPEECH ENGINE IMPORTANT! READ THIS License AGREEMENT BEFORE OPENING THIS SOFTWARE PACKET.
- Page 82 This ALK License Agreement ('License') is a single-user, non-exclusive, non-transferable license agreement and not an agreement for sale. ALK hereby licenses the on-line User Guide and CD- ROM software identified above (collectively, 'the Software') to you under the following terms and conditions.
- Page 83 License Agreement. You agree upon such termination to return or destroy this CD-ROM and all other copies of the Software and certify in writing to ALK that you have done so.
- Page 84 4. Licensee's Responsibility: You assume all responsibility for, and ALK shall not be liable for, all action taken, decisions made, and advice given as a result of your use of the Software.
- Page 85 The data ('Data') is provided for your personal, internal use only and not for resale. It is protected by copyright, and is subject to the following terms and conditions which are agreed to by you, on the one hand, and ALK Technologies, Inc. ('ALK') and its licensors (including their licensors and suppliers) on the other hand.
- Page 86 NO WARRANTY This Data is provided to you 'as is,' and you agree to use it at your own risk. ALK and its licensors (and their licensors and suppliers) make no guarantees, representations or warranties of any kind,..
- Page 87 TERMS OR CONDITIONS, WHETHER IN AN ACTION IN CONTRACT OR TORT OR BASED ON A WARRANTY, EVEN IF ALK OR ITS LICENSORS HAVE BEEN ADVISED OF THE POSSIBILITY OF SUCH DAMAGES. Some States, Territories and Countries do not allow certain liability exclusions or damages limitations, so to that extent the above may not apply to you.